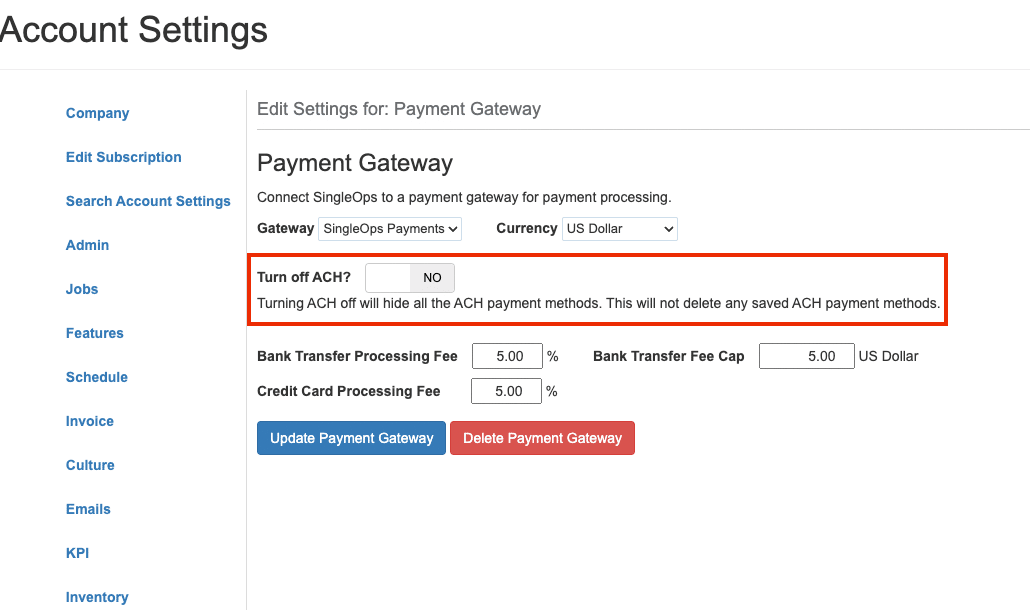Three New Features in SingleOps
Streamline your payment processing!
Introducing Batch Autopay and Autopay Invoices Report
Batch Auto-Payments will help your team process up to 100 autopay-enabled invoices with the press of a button. We’ve also added a new report to track “ready to process” autopay invoices.
How Do I Get Start?
Go to Account Settings > Click Jobs > Turn On “Autopay Enabled” Setting (Must have SingleOps Payments)
From there, select which Per Visit Status you want the invoice to populate in the autopay invoice report:
– If “Completed” is selected, any visit that is Completed or Approved will populate in the Autopay Invoices report.
– If “Approved” is selected, only visits that are Approved will populate in the Autopay Invoices report.
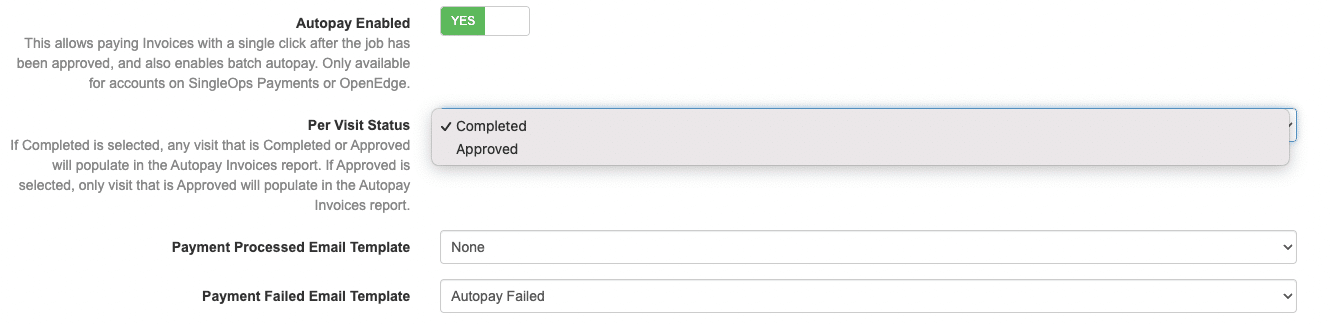
*Fixed and Progress Billing invoices will populate in the report based on their invoice date.
*Batch Autopay is not supported for CMBs or RUPs.
Where Can I Batch Process?
You can batch process your autopay-enabled invoices within the Autopay Invoices Report.
Go to Sidebar Menu > Invoices > Autopay Invoices
Our Batch Autopay Invoices Report has 5 statuses to keep you updated on your client’s autopay eligibility.
Ineligible – If an invoice has this status, it will not be available in the Autopay Invoices Report (see below). This status is NOT visible on the UI. Reasons for “Ineligible” status:
– There is no payment method on the client’s profile.
– The payment method must have “Autopay Enabled” and “Default”.
– The invoice was created with a $0 balance.
Ready – The invoice is ready to be processed. By default, when a user lands on the Autopay Invoices Report, the status filter will default to “Ready” status. The purpose here is to present a list of ready invoices for processing.
*We are aware that the “Ready” status is populating autopay invoices where the client does not have an autopay payment method. We will run a script soon to clean those out of the report. For autopay invoices generated as of today, the invoice will be hidden until a payment method is autopay enabled and set as default on the client.
Processing – The invoice is in processing. When using batch autopay multiple invoices, the invoices are sent in a queue for processing. In this status, users cannot make any other payments until processing is complete (checkbox and Charge Default Card will be locked).
Success – The invoice was successfully processed.
Failed – The invoice failed to process. Users can re-process autopay if desired, but we advise they check the error code in the client’s profile -> Payment Methods tab.
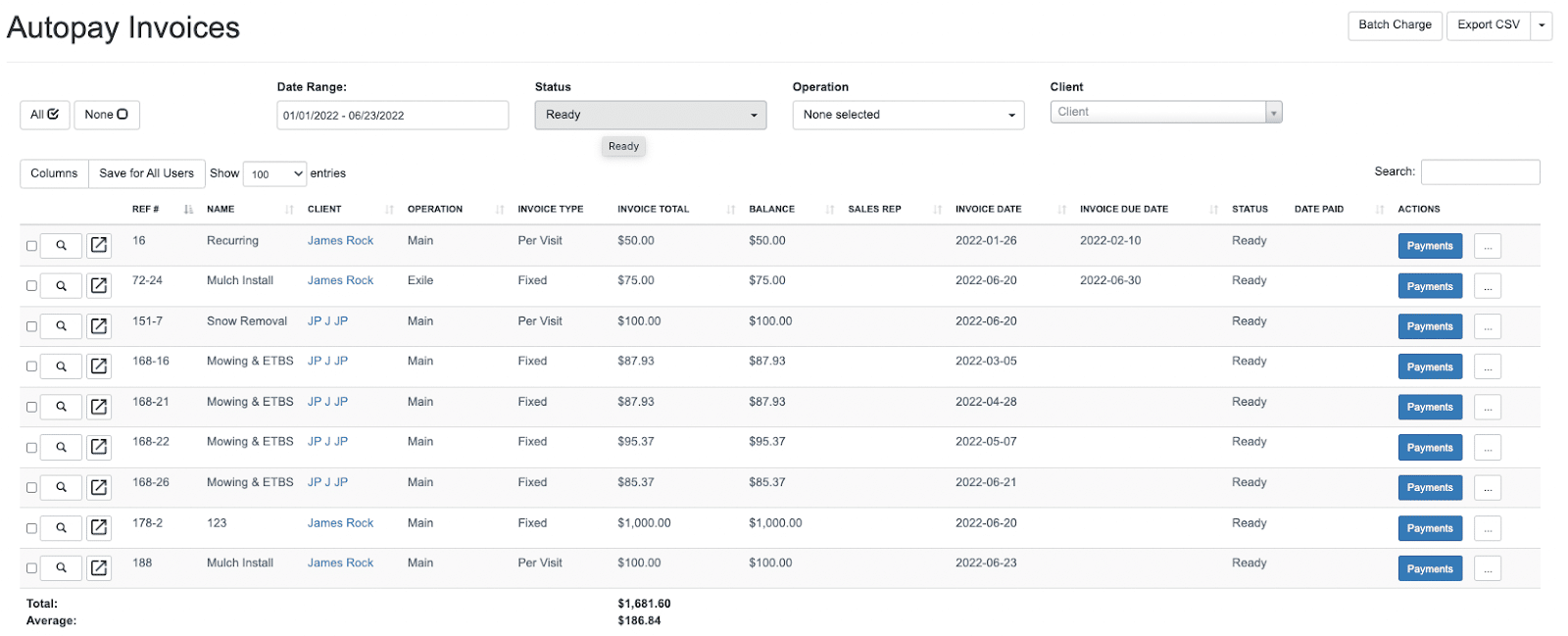
And just like that, you’re all ready to start using the Batch Autopay.
Communications Tab on Job Show
Our new Communications tab has replaced the Email tab on the Job Show page.
The Communications tab displays both emails and text messages, along with more detailed information like the content of each message, recipients, and the type of message.
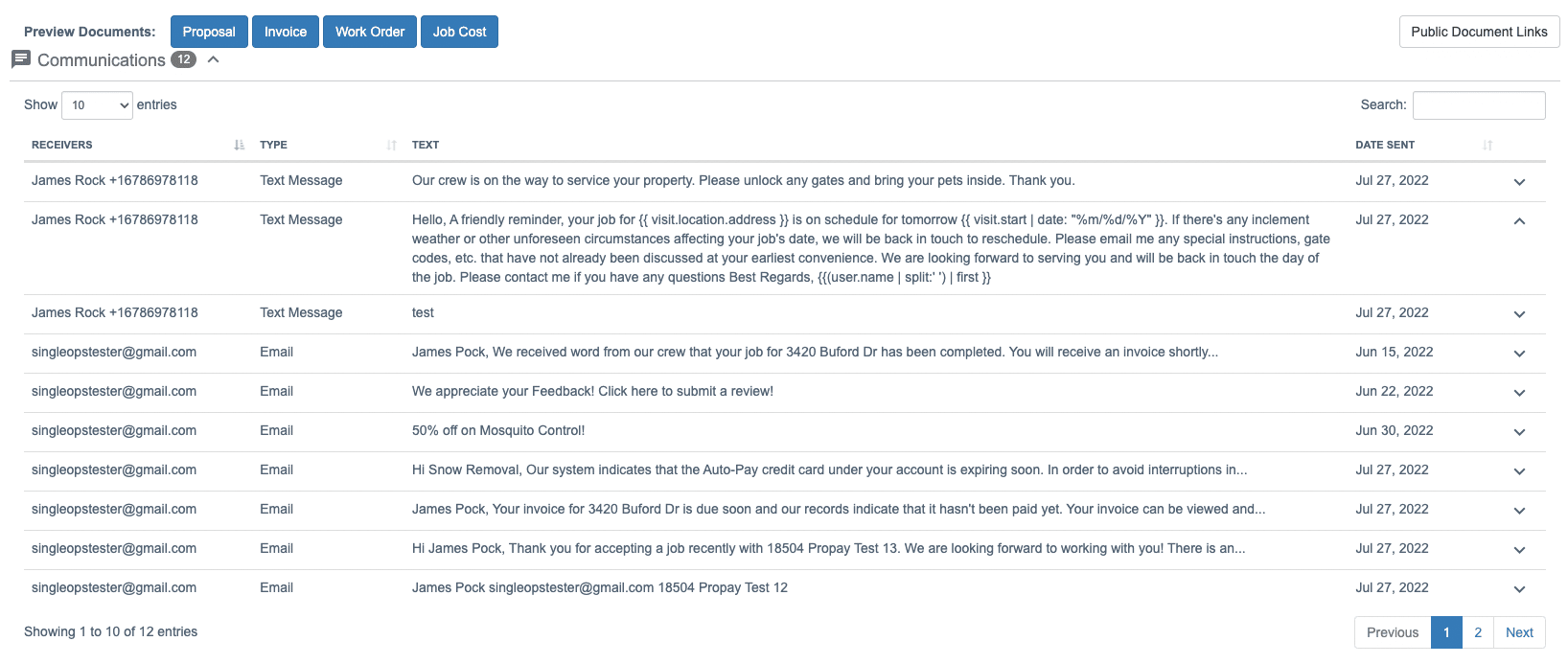
Disable ACH Sign-Up and Payments
You now have the option to turn off ACH from being used in your account. This is a great option for accounts that want to receive payment by only credit cards.
Turning off ACH will prevent the use of ACH payment methods and hide the ACH sign-up form. It will not delete any saved ACH payment methods.